How to Crop on Capcut PC
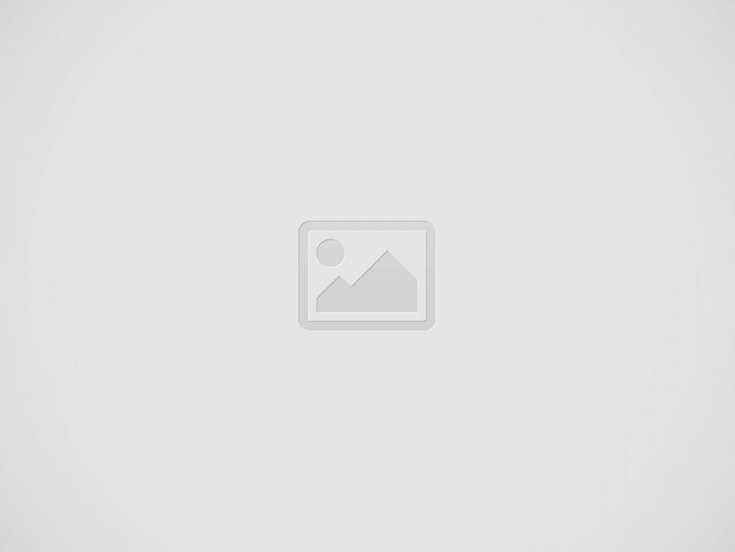

Cropping is one of the essential skills any beginner or experienced video editor should master, so here we’ll look at how to use CapCut’s Cropping Tool for this.
Capcut is an industry-leading TikTok editing app now available on desktop computers, enabling users to quickly create professional-looking videos with just a few clicks of their mouse.
How to Crop a Video in CapCut?
Cropping videos or images is an editing technique often used in video production that involves removing unwanted external areas from videos and images, creating more visually appealing compositions, and heightening storytelling experiences. Capcut is an app designed specifically to allow users to crop videos easily; in this article, we’ll go through how this is accomplished in Capcut. This guide also offers step-by-step instructions for cutting a video using Capcut.
To start using CapCut Editor, import a video into its editing workspace. From there, open either the bottom Edit Menu or tap on its layer on the timeline to bring up its second Edit Menu, which contains three options, including Crop. Selecting this will open a window allowing you to adjust frame sizes accordingly.
Once you have set your cropping settings, click the Apply button to apply them to your video. A preview of the final cropped video will appear in a new window so you can ensure it contains all essential elements from your video. When complete, click the Checkmark button to save and apply your changes.
If your crop meets your standards, use the CapCut export button to save it to your device as an MP4 file and share it on social media by copying its link from within the CapCut editor.
CapCut simplifies video editing by offering several different aspect ratios and resolutions influencing how videos look on other devices and platforms. Furthermore, cropping can cause quality loss; therefore, it should only be used when essential – although when used appropriately, this feature won’t significantly lower video quality.
Importing a Video in CapCut
Capcut is a free video editing app available on desktop computers and mobile devices, perfect for users seeking professional-looking videos without incurring expensive software or equipment purchases. Capcut is also simple for novice video editors just getting started in video editing.
When your video file has been imported into Capcut, click “Open” or navigate directly to its location and click the “Import” button in the media window. Your video file will now be visible in the timeline with its white border highlighted accordingly.
After editing a video, you can add a crop using the “Crop” button above the timeline. There are different presets available, such as 1:1 (square), 9:16 (vertical), and 16:9 (horizontal). When selecting your crop preset of choice, click “Apply” to save changes and apply your changes.
Once you’ve added a crop filter to your video, it’s essential that you double-check its accuracy and that no details were missed from being cut out of frame. In addition, take a good hard look at what has come out before uploading or sharing with TikTok or another platform.
Capcut’s green screen image feature provides another great advantage to video production: making videos more engaging and memorable for viewers. Studies have proven that people retain information better when coupled with images; adding such imagery to your video could increase retention while increasing audience engagement.
One of the most outstanding features of Capcut is that it’s compatible with both iOS and Android devices, making video editing convenient regardless of where or when you access your videos. Its broad feature set makes Capcut an excellent choice for users at all skill levels – novice videographers or experienced filmmakers looking for unique videos.
Cropping a Video in CapCut
Cropping is an integral video editing component that can improve composition, remove unwanted elements, or adjust footage for different aspect ratios. CapCut offers an efficient yet user-friendly cropping tool that edits with CapCut efficiently – perfect for beginners or seasoned editors alike! In this article, we’ll learn how to utilize its versatile cropping features to produce high-quality videos with this tool.
Start by opening CapCut, choosing a video to import, and clicking to select it on the timeline. Next, click on the Cropping Icon from the Tools Bar to open the Cropping Window, where you can drag Cropping Handles until your desired video area is highlighted. When done, click Done! to complete your crop!
CapCut’s cropping feature can be invaluable in producing high-quality videos that look fantastic across devices or platforms, yet it’s important to remember that its limitations do not always ensure the complete removal of background information from the footage. As such, be wary when sharing videos via social media, as this tool may not always crop them sufficiently before sharing.
CapCut ensures that videos are correctly cropped by providing real-time previews of any changes you make, enabling you to fine-tune the crop until it is perfect while helping prevent accidental cutting out essential parts.
Once your cropping process is complete, you can download your video onto your computer as an MP4. This file format can easily be uploaded to any platform, but before doing so, be sure to rewatch your video so you can ensure it has an accurate crop.
CapCut is a free video editing application with an intuitive user interface and powerful features, perfect for novice or veteran editors. CapCut also has creative filters and effects, making it simple to give any video a distinctive edge.
Applying a Crop in CapCut
Cropping can make all the difference in video, enabling you to focus on specific elements while eliminating distractions and adjusting aspect ratio for various social media platforms – a key benefit for content creators who seek maximum engagement and conversion rates.
CapCut PC software’s Crop feature allows you to adjust the dimensions of your video frame to reach your desired result. Once you’ve chosen a video clip to edit, click on “Crop” in the toolbar, and it will open a window with an editable frame overlaid on top of your video file.
Once your frame is created, drag its edges to adjust its dimensions and position. When complete, click “Apply” to save and edit your video. For any mistakes during editing sessions that were unintentionally made during this process, you can undo or redo them using the toolbar buttons (Undo/Redo).
Cropping videos can help create professional-looking clips more likely to engage viewers and expand channel growth. It’s particularly effective for uploading your video onto platforms such as TikTok, YouTube, and Facebook, which all require different aspect ratios; cropping techniques will ensure they look fabulous no matter which platform your viewers access them from. Plus using appropriate tools can save a great deal of time!
CapCut offers many advantages over competing video editors, such as its vast library of free, readymade templates and stock footage that will save time and effort by helping you quickly create professional-looking content more efficiently. In addition, there are keyframe animations, royalty-free music tracks, multiple stickers, subscribe icon presets, and other features designed to improve video editing experiences, such as keyframe animations.
Additionally, this app lets you download high-quality videos without losing any details, while its compatibility with major social media channels makes sharing edited videos directly accessible without needing extra file storage space. Furthermore, it is available across all major operating systems and devices, so you can work wherever life takes you.
Recent Posts
Top rated Strategies for bwinbet365 Sports Wagering Success
Welcome to the powerful world of sports betting! Whether or not you're just starting or…
Motivational Christmas Sayings for the Period
Hey there, festive folks! It is actually that time of year again when the atmosphere…
The best way to Design Effective Custom IDENTITY Cards
Before we begin the design process, why don't we discuss why custom identity cards are…
Tips on how to Manage Entrance Exam Pressure
Hey there! Are you feeling a little bit overwhelmed with the entrance assessments coming up?…
Top Strategies for Winning at Slot Games
Hey there, fellow slot enthusiast! If you're reading this, chances are you're looking to level…
Typically the Growing Demand for Digital Marketing savvy
Hey there! If you've been considering diving into digital advertising, you're onto something significant. The…



